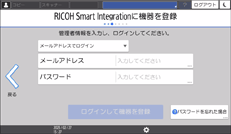RICOHクラウドサービスに機器を登録する
テナントIDとテナント管理者のユーザーID、またはテナント管理者のメールアドレスを使用してRICOHクラウドサービスにログインし、機器を登録します。機器に割り当てるパッケージのインストールもできます。

[クラウド設定]は、[導入設定]で[基本設定]と[ネットワーク設定]が完了してから使用できます。
テナントIDやテナント管理者のユーザーID、テナント管理者のメールアドレスについては、管理者に確認してください。
 操作部から機器の管理者としてログインします。
操作部から機器の管理者としてログインします。
 ホーム画面で[設定]を押します。
ホーム画面で[設定]を押します。
 [導入時の基本設定]
[導入時の基本設定] [導入設定]
[導入設定] [クラウド設定]と押します。
[クラウド設定]と押します。
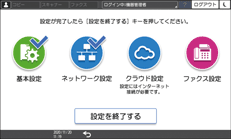
 機器登録に必要な情報を画面で確認し、[次へ]を押します。
機器登録に必要な情報を画面で確認し、[次へ]を押します。
Cookieが有効化されていないときは[Cookieの使用に同意する]が表示されるので、チェックを付けてください。
 機器を設置している国や地域を選択し、[次へ]を押します。
機器を設置している国や地域を選択し、[次へ]を押します。
 RICOHクラウドサービスにテナント管理者としてログインし、機器を登録します。
RICOHクラウドサービスにテナント管理者としてログインし、機器を登録します。
メールアドレスでログインするとき
[メールアドレスでログイン]を選択します。
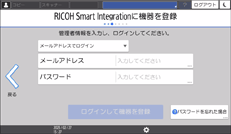
ログイン情報を入力します。
メールアドレス
テナント管理者のメールアドレスを入力します。
パスワード
テナント管理者のパスワードを入力します。
パスワードを忘れたときは、パスワードを忘れたときを参照してください。
複数のテナントに所属しているときは、テナントの選択画面が表示されます。
選択されているテナントへ機器を登録するときは、[登録]を押します。
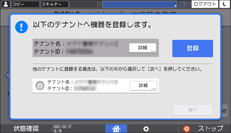
他のテナントに登録するときは、テナントを選択して[次へ]を押します。
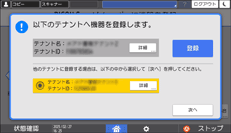
[ログインして機器を登録]を押します。
テナントIDでログインするとき
[テナントIDでログイン]を選択します。

ログイン情報を入力します。
テナントID
機器を紐づけるテナントのIDを入力します。
ユーザーID
機器を紐づけるテナントの管理者のユーザーIDを入力します。
パスワード
機器を紐づけるテナントの管理者のパスワードを入力します。
[ログインして機器を登録]を押す。
登録に成功すると、「機器の登録に成功しました。」のメッセージが表示されます。[次へ]を押して、パッケージの割り当てに進みます。
登録に失敗したときは、画面のメッセージを確認してください。
 機器にライセンスを割り当ててインストールするパッケージを選択し、[次へ]を押します。
機器にライセンスを割り当ててインストールするパッケージを選択し、[次へ]を押します。
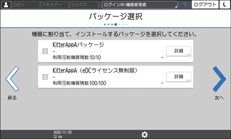
[詳細]を押すと、パッケージの詳細を確認できます。
ライセンスの種類によっては、この手順は必要ありません。[次へ]を押して、手順9に進んでください。
 インストールするパッケージの内容を確認し、[次へ]を押します。
インストールするパッケージの内容を確認し、[次へ]を押します。
 パッケージをインストールするスケジュールを指定し、[次へ]を押します。
パッケージをインストールするスケジュールを指定し、[次へ]を押します。
[クラウド設定]の完了後、指定した時刻までインストールを開始しないときは、[設定終了後に即時インストールする]のチェックを外します。
 ホーム画面に[クラウド設定]アイコンを追加するかしないかを設定し、[OK]を押します。
ホーム画面に[クラウド設定]アイコンを追加するかしないかを設定し、[OK]を押します。
 [クラウド設定]が終了したら、[確認]を押します。
[クラウド設定]が終了したら、[確認]を押します。
セットアップが開始されます。
画面の表示に従って、セットアップを完了してください。
セットアップ中に機器が再起動したときは、機器が再起動するまでお待ちください。
機器管理者情報の入力画面が表示されたときは、機器管理者のログインユーザー名とパスワードを入力し、[OK]を押します。
セットアップに失敗したときは、エラーメッセージが表示されます。再度セットアップを実行するときは、[リトライ]を押します。
手順9で[設定終了後に即時インストールする]にチェックを付けているときは、必要に応じてファームウェアがアップデートされ、パッケージのインストールが開始されます。
パスワードを忘れたとき
メールアドレスでログインをするときに、パスワードを忘れた場合は、パスワードを再設定し、新しいパスワードでログインできます。
 [パスワードを忘れた場合]を押します。
[パスワードを忘れた場合]を押します。
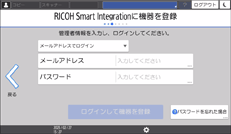
 登録したメールアドレスを入力し、[送信]を押します。
登録したメールアドレスを入力し、[送信]を押します。
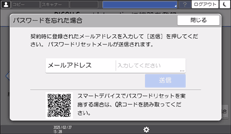
画面に表示されているQRコードをモバイルデバイスで読み取って、再設定用のメールアドレスを送信することもできます。
 再設定用のメールが送信されるので、メールの記載に従って新しいパスワードを設定します。
再設定用のメールが送信されるので、メールの記載に従って新しいパスワードを設定します。

[クラウド設定を閉じる]、または[機器登録に戻る]を押します。
 機器登録の画面で、新しく設定したパスワードを入力します。
機器登録の画面で、新しく設定したパスワードを入力します。