認証方法を設定する
RICOHクラウドサービスの共通管理で認証方法を設定します。共通管理について詳しくは共通管理の使用説明書を参照してください。
 RICOHクラウドサービスの共通管理にテナント管理者としてログインします。
RICOHクラウドサービスの共通管理にテナント管理者としてログインします。
 管理者モードをONにします。
管理者モードをONにします。
 [テナント情報]をクリックします。
[テナント情報]をクリックします。
 [機器ログインポリシー]をクリックします。
[機器ログインポリシー]をクリックします。
 ICカード認証を使用するときは、以下のように設定します。
ICカード認証を使用するときは、以下のように設定します。
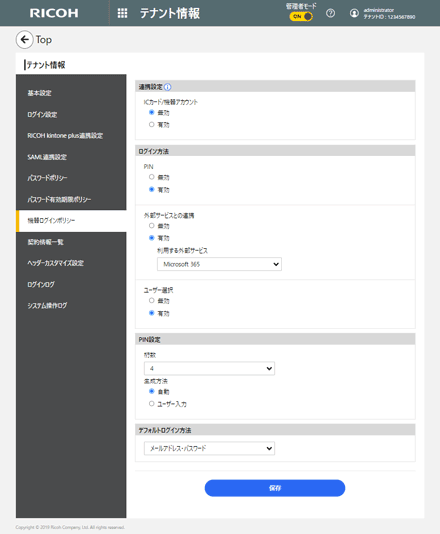
「連携設定」の「ICカード/機器アカウント」を有効にします。
認証方法を選択します。
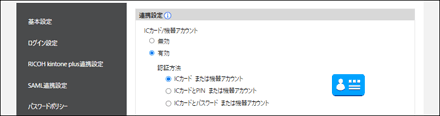
認証方法 | 説明 |
|---|---|
ICカード または機器アカウント | ICカードをかざしてログインする |
ICカードとPIN または機器アカウント | ICカードをかざし、PINを入力してログインする |
ICカードとパスワード または機器アカウント | ICカードをかざし、パスワードを入力してログインする |

デバイスが「ICカードとPIN または機器アカウント」に対応していないとき
「ICカードとPIN または機器アカウント」を選択しても「ICカード または機器アカウント」での認証になります。
デバイスが「ICカードとPIN または機器アカウント」に対応しているとき
「ICカードとPIN または機器アカウント」を選択すると、PINだけでのログインはできなくなります。
「ICカードとPIN または機器アカウント」を選択すると、機器からのICカードの登録はできません。あらかじめ管理者がICカードを登録しておく必要があります。
デバイスが「ICカードとパスワード または機器アカウント」に対応していないとき
「ICカードとパスワード または機器アカウント」を選択しても「ICカード または機器アカウント」での認証になります。
デバイスが「ICカードとパスワード または機器アカウント」に対応しているとき
「ICカードとパスワード または機器アカウント」を選択すると、機器からのICカードの登録はできません。あらかじめ管理者がICカードを登録しておく必要があります。
 「ログイン方法」で認証に使用するログイン方法を有効にします。
「ログイン方法」で認証に使用するログイン方法を有効にします。
ログイン方法 | 説明 |
|---|---|
メールアドレス・パスワード | メールアドレスとパスワードを入力してログインします。 |
テナントID・ユーザーID・パスワード | ユーザーIDとパスワードを入力してログインします。 |
PIN | PINコードを入力してログインします。 |
外部サービスとの連携 | 外部サービスを使用してログインします。ここではMicrosoft 365アカウントと連携できます。
|
ユーザー選択 | ユーザーを選択し、パスワードを入力してログインします。 |
 「デフォルトログイン方法」で認証に使用するログイン方法を選択します。
「デフォルトログイン方法」で認証に使用するログイン方法を選択します。
 [保存]をクリックします。
[保存]をクリックします。

複数のログイン方法を有効にしているときは、複合機の操作画面でデフォルトログイン方法から他のログイン方法に切り替えられます。ログイン方法の切り替えについてはログイン方法を切り替えるを参照してください。
