Using the Keyboard to Log into the Multifunction Printer/Copier
Before using this login method, obtain the user account information necessary to log in from the administrator.
If the billing code function is enabled, the "Select Billing Code" screen appears after completing authentication. For information about how to select a billing code, see Selecting a Billing Code.
When the specified authentication type is "Tenant ID/User ID/ Password"
 On the Login screen, press [Keyboard input login].
On the Login screen, press [Keyboard input login].
This screen is displayed only if IC card or smart device login is used. If IC card or smart device login is not used, skip to step 2.
Screen for IC card login
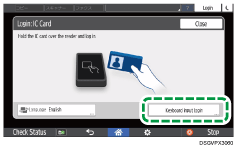
Screen for smart device login
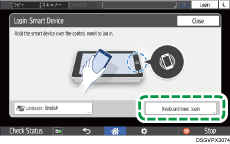
Screen for IC card/smart device login
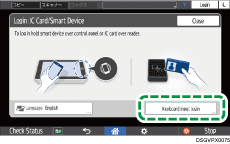
 Enter the user ID and password, and then press [Login].
Enter the user ID and password, and then press [Login].
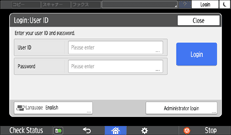
When the authentication type is "Email Address/Password"
 On the Login screen, press [Keyboard input login].
On the Login screen, press [Keyboard input login].
This screen is displayed only if IC card or smart device login is used. If IC card or smart device login is not used, skip to step 2.
Screen for IC card login
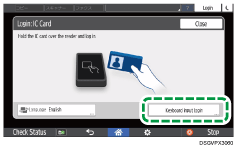
Screen for smart device login
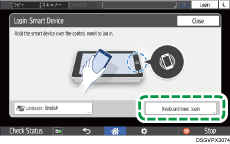
Screen for IC card/smart device login
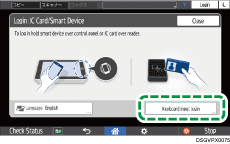
 Enter the email address and password, and then press [Login].
Enter the email address and password, and then press [Login].
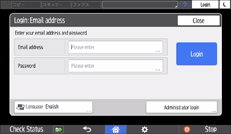
When the authentication type is "PIN"
 On the Login screen, press [Keyboard input login].
On the Login screen, press [Keyboard input login].
This screen is displayed only if IC card or smart device login is used. If IC card or smart device login is not used, skip to step 2.
Screen for IC card login
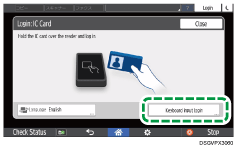
Screen for smart device login
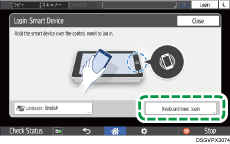
Screen for IC card/smart device login
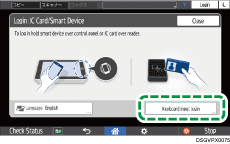
 Enter the PIN code, and then press [Login].
Enter the PIN code, and then press [Login].
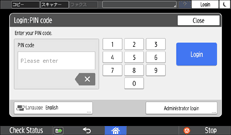
When the authentication type is "User select"
 On the Login screen, press [Keyboard input login].
On the Login screen, press [Keyboard input login].
This screen is displayed only if IC card or smart device login is used. If IC card or smart device login is not used, skip to step 2.
Screen for IC card login
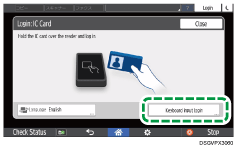
Screen for smart device login
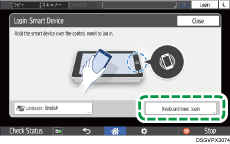
Screen for IC card/smart device login
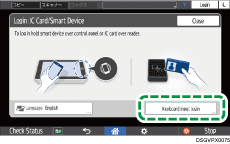
 Press the appropriate user name from the user list.
Press the appropriate user name from the user list.
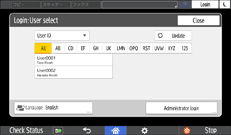
The list can be displayed by choosing between "User ID" and "Email address".
 Enter the password, and then press [Login].
Enter the password, and then press [Login].
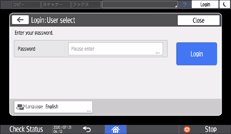
When the authentication type is "External Service Coordination"
When sign in settings of Microsoft 365 account to set the two-step authentication or multi-factor authentication to enable, two-step verification or multi-factor authentication is performed.
 On the Login screen, press [Keyboard input login].
On the Login screen, press [Keyboard input login].
This screen is displayed only if IC card or smart device login is used. If IC card or smart device login is not used, skip to step 2.
Screen for IC card login
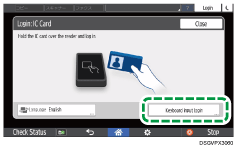
Screen for smart device login
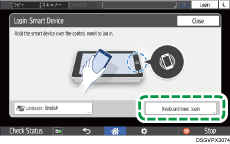
Screen for IC card/smart device login
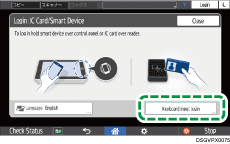
 Follow the on-screen instructions to enter your Microsoft 365 account information.
Follow the on-screen instructions to enter your Microsoft 365 account information.
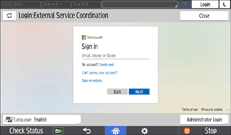
When the "AD/LDAP" authentication method is used
If AD (Active Directory) or LDAP authentication is specified in the AD/LDAP Authentication Settings, use AD or LDAP authentication to log in. Most of the sample screens are for LDAP authentication.
 On the Login screen, press [Keyboard input login].
On the Login screen, press [Keyboard input login].
This screen is displayed only if IC card or smart device login is used. If IC card or smart device login is not used, skip to step 2.
Screen for IC card login
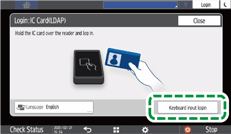
Screen for smart device login
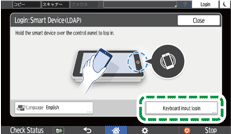
Screen for IC card/smart device login
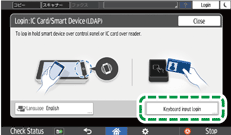
 Enter the user ID and password, and then press [Login].
Enter the user ID and password, and then press [Login].
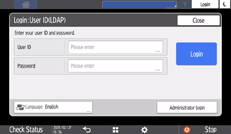
For AD authentication, the domain is also displayed:
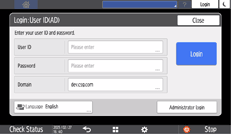
Logging out
 On the home screen, press [Logout], and then press [OK].
On the home screen, press [Logout], and then press [OK].

If Auto Logout Timer is specified for the multifunction printer/copier, or if the multifunction printer/copier enters into energy-saving mode, the user is automatically logged out.
